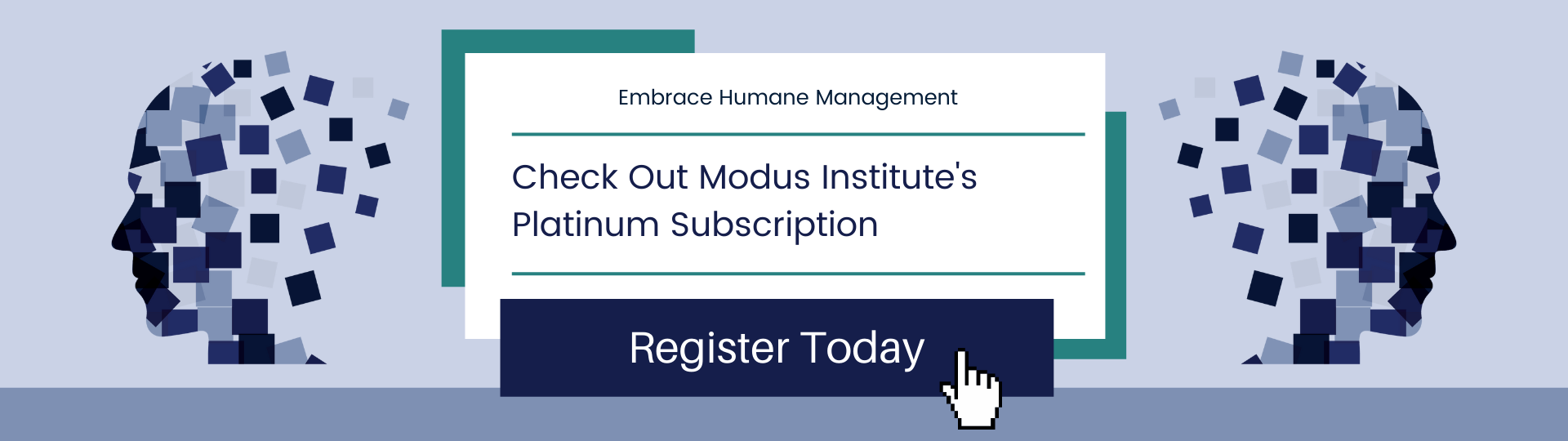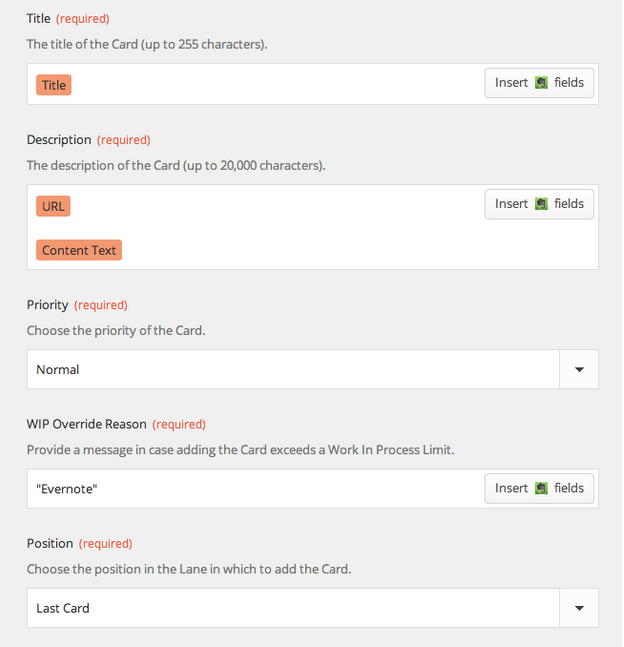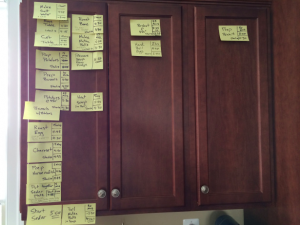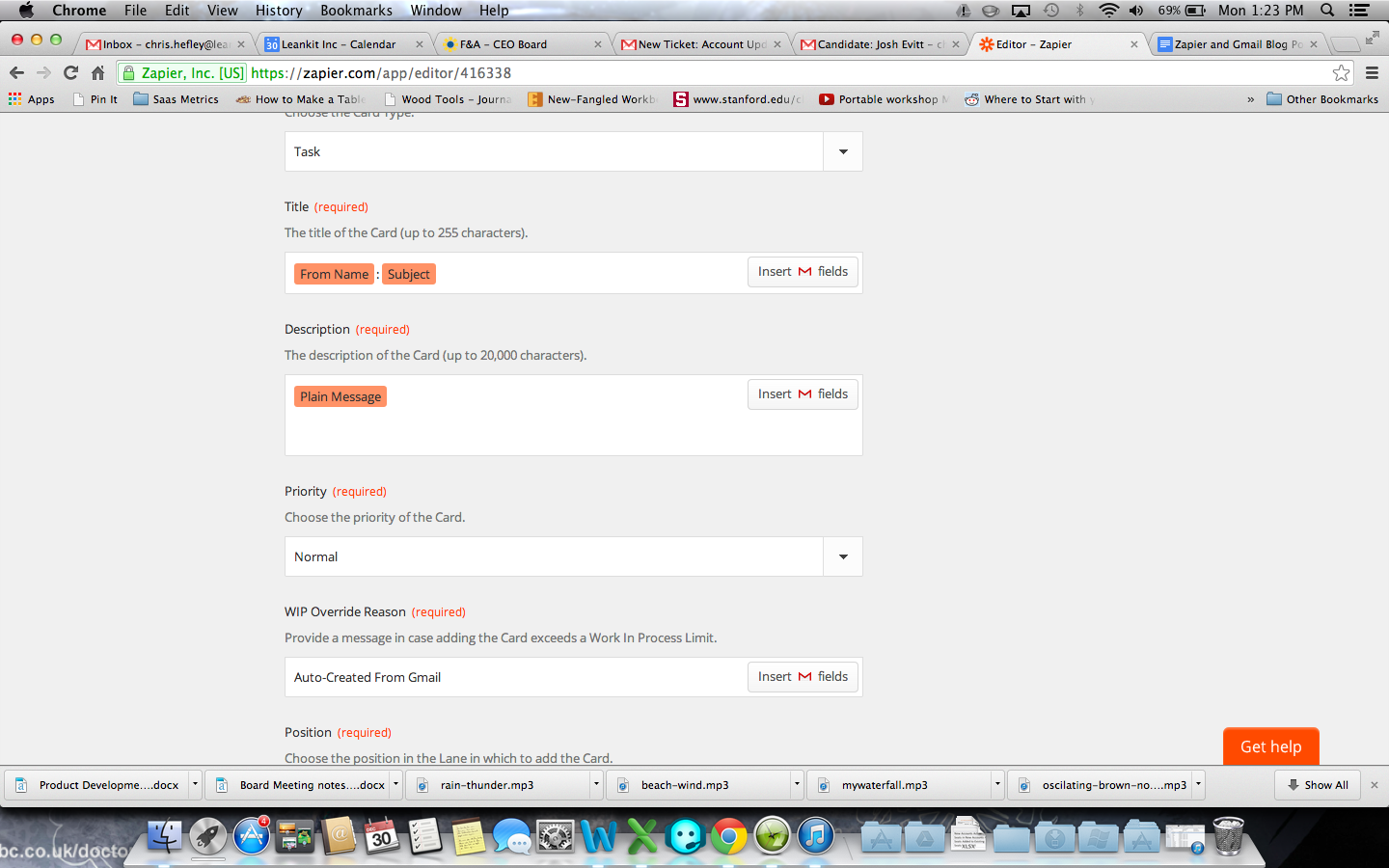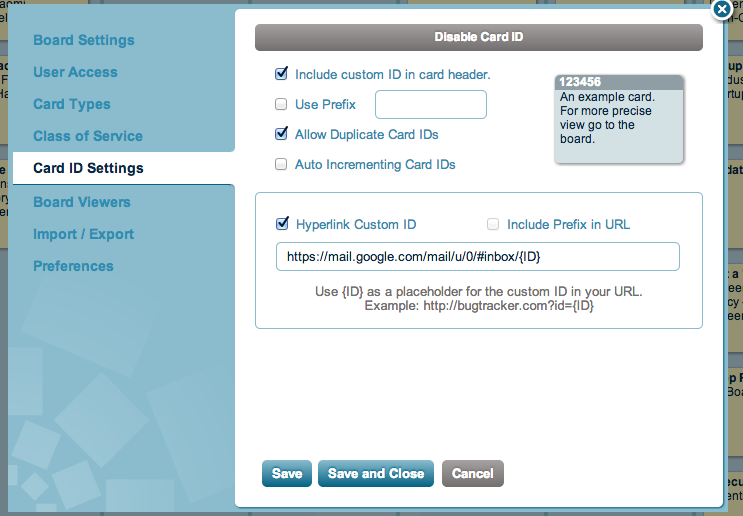Does your team use Campfire? Ever wish you could just create a LeanKit card from the Campfire chat window, just by typing in a simple command? This integration between Campfire and LeanKit, via Zapier.com, will let you do just that.
In your Zapier account, create a new Zap, using the Campfire “New Message” trigger and the LeanKit “New-Add Card” action.Zapier will prompt you to set up your Campfire account, and ask for your Campfire API token:Once you have your Campfire and LeanKit accounts set up correctly...…you’ll be able to configure your campfire trigger. I chose to set it so that if I type cflk (for “CampFire LeanKit) at the beginning of a message in Campfire, that will be the signal to create a LeanKit card from that message.Now I’ll go into my campfire room and type a message:And then set up the LeanKit side of my integration to point to my personal kanban board, target lane, and card type:I’ll set the Title, Description, and other required LeanKit fields:And then test the integration:I did have a little trouble at this step. If you’re using an existing campfire room and one of the first 3 messages doesn’t match your filter, Zapier isn’t pulling up a trigger sample that matches the filter for you to test with. In that case, I saved my Zap anyway, and then ran it manually from the Dashboard:And Viola! I have a LeanKit card reminding me to buy bacon. As if I would ever forget something that important. :)This is the fourth post in the series by Chris Hefley of LeanKit showing how to integrate tools many of us use everyday with our Personal Kanban. You can read the previous post – Personal Kanban: Integrating Evernote with LeanKit using Zapier here.